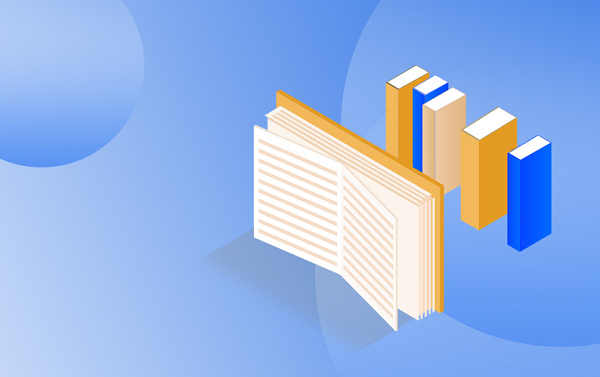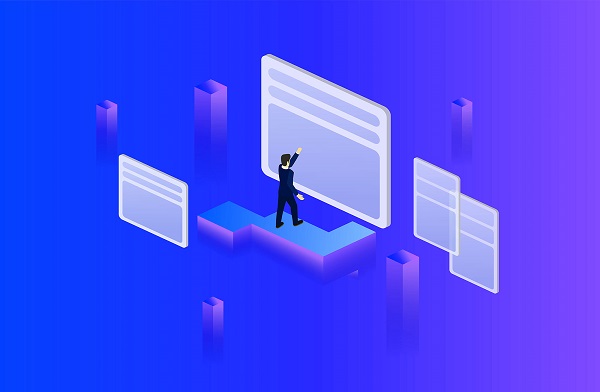1、将Windows7安装光盘放入光驱,在电脑启动时进入BIOS并把第一启动设备设置为光驱,按F10保存设置并退出BIOS。
2、 1.电脑自动重启后出现下图提示,请按键盘任意键从光驱启动电脑。
3、 2.电脑从光驱启动后开始加载安装程序文件 3.安装程序文件加载完成后出现Windows7安装界面,因为Windows7安装光盘是简体中文的,所以这里全部选择默认值,点击下一步。
 (相关资料图)
(相关资料图)
4、 4.点击现在安装按钮开始安装。
5、 5.出现许可协议条款,在“我接受许可条款”前面打上勾,接着下一步。
6、 6.出现安装类型选择界面,因为我们不是升级,所以选择自定义(高级)选项 7.出现安装位置选择界面,在这里选择安装系统的分区,如果要对硬盘进行分区或格式化操作,点击驱动器选项(高级)。
7、 8.这里可以对硬盘进行分区,也可对分区进行格式化。
8、选择好安装系统的分区后,点击下一步。
9、 由于Windows7在安装时会自动对所在分区进行格式化,所以这里我们可以无需对安装系统的分区进行格式化。
10、 9.Windows7开始安装。
11、 10.安装完成后,电脑需要重新启动。
12、 11.电脑重新启动后开始更新注册表设置。
13、 12.启动服务。
14、 13.这时才进入最后的完成安装阶段。
15、 14.完成安装阶段完成后,电脑需要重新启动。
16、 15.电脑重新启动后,安装程序为首次使用计算机做准备。
17、 16.输入用户名和计算机名称,点击下一步。
18、 17.为帐户设置密码,如果这里不设置密码(留空),以后电脑启动时就不会出现输入密码的提示,而是直接进入系统 18.设置系统更新方式,建议选择推荐的选项。
19、 19.设置电脑的日期和时间。
20、 20.设置网络位置,有家庭、工作和公用三个选项,其中家庭网络最宽松,公用网络最严格,根据自己的实际情况进行选择。
21、 21.完成设置。
本文就为大家分享到这里,希望小伙伴们会喜欢。
X 关闭
资讯
- 光盘安装win7系统步骤图解_光盘安装win7系统步骤 全球快播报
- 世界焦点!LPL下路压力来了!God再度降临,下路势必掀起惊涛骇浪!
- IPO丨汇隆活塞今开4.06元/股,上市首日盘中涨超26% 全球通讯
- 满五不唯一是什么意思呢_满五不唯一是什么意思
- 沙特球队高价求购孙兴慜,韩媒:热刺放走他的可能性不大-环球聚看点
- 福泉:文艺演出迎端午 “粽”享视觉盛宴-观点
- 最新!龙湾一地拆迁,征收红线图公布!_天天播报
- 评测米兔积木机器人体验及三星Galaxy S8附送AKG耳机怎么样|每日头条
科技
-
大山深处的书香春节2022-02-07
-
天津:男子涂改核酸证明进火车站被拘留2022-02-07
-
降雪致青海多条高速实行交通管制2022-02-07
-
广州番禺部分区域被划定为疫情防控管理区2022-02-07
-
错峰有序、防疫有力,畅通“最后一公里”——春运返程交通运输疫情防控有保障2022-02-07